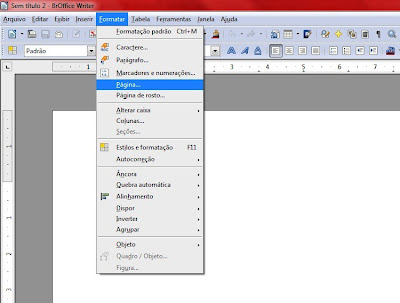Nesse tutorial irei ensinar como fazer o backup da lista de Favoritos do Firefox. Além de ter guardado todos os sites favoritos, esse
backup pode ser restaurado em outros navegadores.
Na barra de menu do FIREFOX clique em FAVORITOS e depois
em EXIBIR TODOS OS FAVORITOS;
Clique a opção IMPORTAR e BACKUP
e depois na opção EXPORTAR FAVORITOS COMO HTML;
Indique o local onde o backup vai ser salvo. Por padrão,
será salvo como o nome de BOOKMARKS, mas se desejar coloque o nome que quiser.
Pronto o backup foi realizado.
RESTAURANDO O BACKUP
PARA O INTERNET EXPLORER
Para restaurar a lista de FAVORITOS DO FIREFOX no INTERNET
EXPLORER, clique no menu EXIBIR >> BARRAS DO EXPLORER e depois em FAVORITOS
Irá surgir do lado esquerdo do navegador uma janela. Clique
na opção ADICIONAR A FAVORITOS e depois em IMPORTAR E EXPORTAR.
Na próxima janela marque a opção IMPORTAR DE UM ARQUIVO e
clique em AVANÇAR
Agora marque a opção FAVORITOS e clique em AVANÇAR
Agora clique em PROCURAR e indique o caminho que você salvou
o BACKUP e clique em AVANÇAR
Agora clique na pasta FAVORITOS e depois em IMPORTAR
Clique em CONCLUIR.
RESTAURANDO O BACKUP
PARA O GOOGLE CHROME
Clique no botão FERRAMENTAS localizado no canto superior
direito. Clique em FAVORITOS e depois em GERENCIADOR DE FAVORITOS
Clique em FAVORITOS e
logo depois em IMPORTAR FAVORITOS DE ARQUIVO HTML
Localize o backup e clique em abrir
Vai aparecer na BARRA DE FERRAMENTAS um ícone chamado
IMPORTADOS. É só clicar nele que seus favoritos aparecerão.
OBS.: Para fazer o BACKUP da lista do INTERNET EXPLORER OU DO GOOGLE CHROME é só seguir os passos de RESTAURAÇÃO, mudando apenas a opção IMPORTAR por EXPORTAR